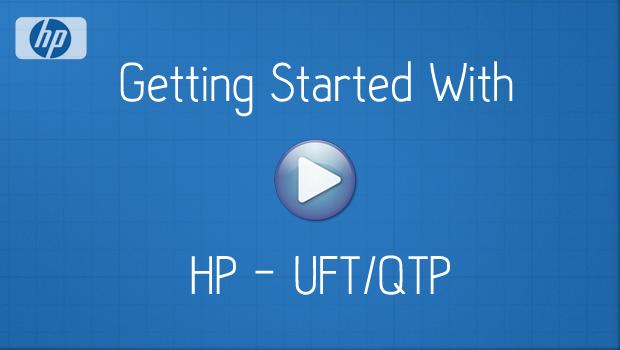In this tutorial, we will learn how to get started with HP UFT. There are two ways to automate: One is ‘Record’ and ‘Playback’ and the other is design using ‘Vb Script’. This tutorials is for absolute beginners, do not worry, even you know nothing about UFT or Vb script. At the end of this post you will be able to use a basic script for automation by your own.
What’s Required:
1. Go through the post ‘UFT vs. Selenium’.
2. Install UFT (latest version) – refer post ‘UFT intro and Installation’.
So are we good? Installed UFT in your PC or Laptop ? Yess ..Come on then, let’s wait no further.
Note : video is available at the end of this tutorial for your reference.
System Requirements :
| Item | Minimum | Recommended |
| Computer Processor: | 1.6 GHz or higher | 3 GHz or higher |
| Operating System: | Windows 7 Service Pack 1 (32-bit or 64-bit) | Windows 7 Service Pack 1 (32 or 64 bit) |
| Memory: | Minimum of 2 GB when no more than three add-ins are loaded simultaneously. | 4 GB or more of RAM |
| Free Hard Disk Space: | 2 GB of free disk space for application files and folders | 20 GB of free disk space for application files and folders |
| Browser: | Microsoft Internet Explorer 8.0 | Microsoft Internet Explorer 9.0 |
Launching UFT :
- Launch UFT from the start Menu or Desktop shortcut and select the required license (more details in ‘Intro and Installation of UFT post).
2. Check / uncheck the required Add-ins and click ‘OK’.
Whenever you launch the UFT, “Unified Functional Testing – Add-in Manager” window will be displayed.
What is Add-in manager?
Add in manager:
- Add – in Manager will display the list of all available add-ins. Upon UFT installation by default 3 add-ins will be installed. As the project requirement we should select the additional add-ins while installing UFT.
Default Add-ins:
- Active X
- Visual Basic
- Web
- To identify the objects of the application, we need to select the specific Add-in. e.g, java
Example:
- To automate a web application we should select Web add-in.
- To automate an Active X application we should select Active X add-in.
- To automate a java application we should select the java add-in.
If no add-in is selected, then QTP will identify the objects as windows objects. By default QTP will identify all the objects as windows objects, so to identify the required objects we should the select the specific Add-in.
Select the add-ins and click on OK button. UFT will be opened and start page will be displayed.
First Tests :
- Go to File/ New/Test – Enter name and create new test.
2. Go to Record Menu and Click ‘Record’ (or) Click ‘F6’.
3. Goto ‘Windows Applications’ Tab under ‘Record and Run Settings’ and Select ‘Record and Run on any Open windows-based Application’ and click ‘OK’.


For a notepad , Enter a welcome message, save and close the notepad.
For Browser , open Google.com search for ‘Testnbug.com’ and click on the link from the search results.
5. Stop ‘Recording’.
6. Playback the recorded script.

Script for Web – Browser
Window(“Window”).WinListView(“SysListView32″).Activate “Internet Explorer”
Browser(“Browser”).Page(“Page”).Sync
Browser(“Browser”).Navigate http://www.google.com/
Browser(“Browser”).Page(“Google”).WebEdit(“q”).Set “testnbug.com”
Browser(“Browser”).Page(“Google”).WebEdit(“q”).Submit
Video :
So , we come to the end of this basic tutorial post. If you have any problems installing and getting started, please let me know.