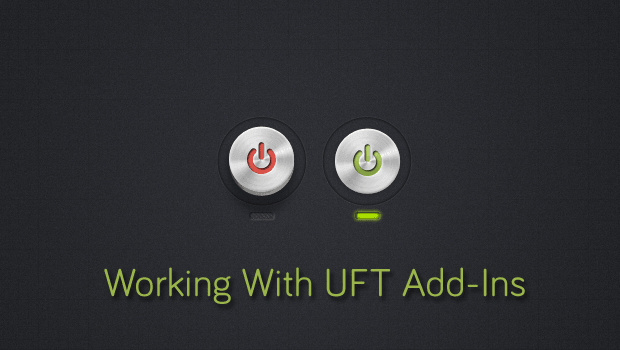In this post we will be working with UFT/QTP Add-ins. Everytime UFT is launched, we find a “UFT – Add-in Manager” dialogue box displayed. What is this Add-in manager? Why it is required ? lets check it out.
Add-In manager:
Add-in Manager is the one which displays the list of all available add-ins. Upon installation UFT, by default 3 add-ins will be installed. As per the project requirement, we need to add additional add-ins while installing UFT.
Default Add-ins:
- Active X
- Visual Basic
- Web
To identify the objects of the application like java, we need to select Java Add-in.
Note : Java Add-In in the above image is not the default one. we need to select while installation.
Examples:
- To automate a web application we should select Web add-in.
- To automate an Active X application we should select Active X add-in.
If no Add-in is selected, UFT by default will identify all the objects as windows objects, so to identify the objects as per the application, select the specific Add-in, and click on OK button. You will see UFT start page displayed.Now you might have a question struck in your brain (in the box below),
How to add the additional add–ins once the UFT is installed ?
If you installed the UFT without the selecting the required add-ins, do not worry.. There is no necessity to uninstall and reinstall the UFT. Just, Follow the below steps :
Step 1
Go to Control panel >> Programs >> Programs and Features >>
select ‘HP Unified Functional Testing’ and click on ‘Change’ as shown below.
Step 2
Click Next to continue with the installation.
Step 3
Select ‘Modify’ and click ‘Next’ to continue.
Step 4
Click on the required add in and select from menu ‘Entire feature will be installed on the hard drive‘ and click ‘Next’.
Step 5
Step 6
Click ‘Ok’ on any Popup or dialogues box displayed (if any) and then click on ‘finish’ as shown below to finish the installation.
That’s It, launch UFT and you will see the required Add in available in the list.
Note: If Add in is not found, restart the system and try.